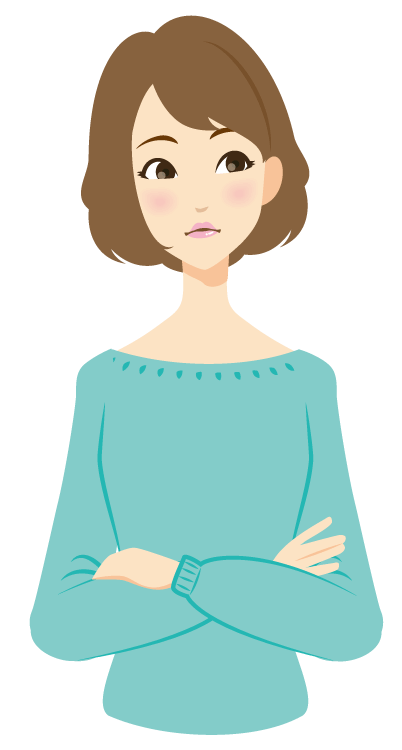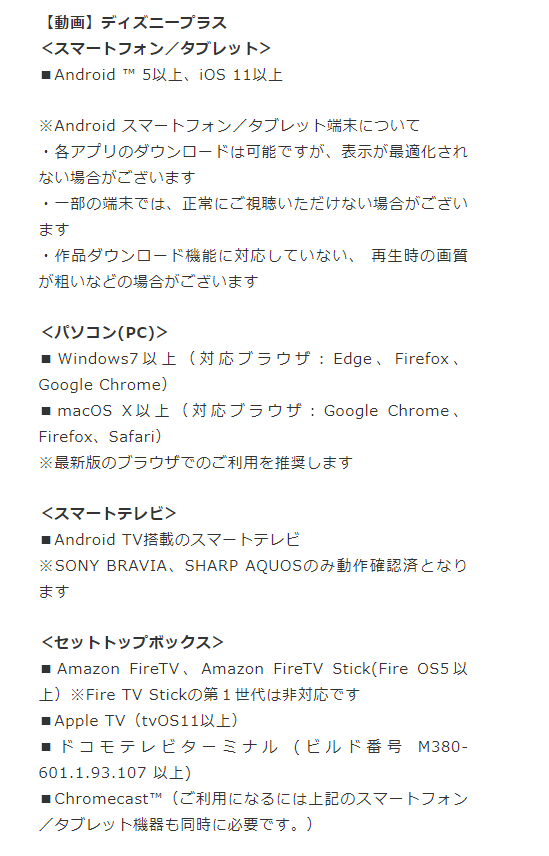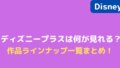※この記事は2022年7月に作成されたものです。
こんにちは!私は2歳の子どもをもつママで、毎日子育てに奮闘しています。
子どもが成長とともに少しずつ長いお話しが聞けるようになってきたため、先日「Disney+ (ディズニープラス)」に入会しました。
ミッキーやプーさんなど子どもに人気のキャラクターの作品がたくさん配信されているディズニープラスですが、子どもが見やすいようテレビの画面で見れるようにしたいと思っている人も多いハズ!
そこで今回は、Disney+(ディズニープラス)をテレビで見る方法はどんなものがあるのかについてまとめてみました。
私が実践したAmazon Fire TV Stickを接続しての視聴方法についても画像付きで解説していくため、ぜひ参考にしてみてくださいね。
結論から言うと
- ディズニープラスをテレビで見る方法は4つ:①インターネット機能付きテレビ②HDMI端子での接続③パソコンと直接繋げる④ゲーム機とつなげる方法がある
- おすすめの視聴方法は、安くてリモコン操作も簡単なHDMI端子「Amazon Fire TV Stick」
- 「Amazon Fire TV Stick」で視聴するには、ディズニープラスのアプリのダウンロードとログインが必要
ということがわかりました(2024年3月21日の情報です)。
それでは早速、Disney+ (ディズニープラス)をテレビで見る方法はどんなものがあるのかについて見ていきましょう!
★ディズニープラスは何が見れる?作品ラインナップ一覧まとめ!
★「Disney+ (ディズニープラス)」の評判・口コミは?おすすめポイントもまとめてみた!
★「Disney+ (ディズニープラス)」の退会・解約方法を画像つきでわかりやすく解説!
★BTSライブ映像「Permission to Dance」の視聴方法は?無料で見れる配信先はある?
スポンサーリンク
Disney+ (ディズニープラス)をテレビで見る方法!
Disney+ (ディズニープラス)は子どもに大人気のディズニーやピクサーの作品だけでなく、幅広い世代に愛されているスターウォーズやマーベルのシリーズ作品も視聴することができます。
今回は、Disney+(ディズニープラス)をテレビで見る方法3つをご紹介していきます!
ディズニープラスの入会がお済みでない方は、まずこちらから申し込みをしておきましょう。
その1.インターネット機能付きテレビで視聴
一番手っ取り早いのが、インターネット接続機能を持ったテレビ「スマートテレビ」を購入することです。
スマートテレビはネット回線をつなげる機能を持ち合わせているので、自宅のネットワークと接続して動画配信サービスのアプリを起動することで視聴できます。
今後は「スマートテレビ」がスタンダードになってくる可能性も高いので、買い替えを検討している人はこの機会にインターネット接続機能を持ったテレビを購入しても良いですね。
※テレビの機種によってはDisney+(ディズニープラス)のアプリが内蔵されていない場合があるので、事前にテレビの仕様をご確認ください。
その2.Fire TV Stickなどの周辺機器をHDMI端子へ接続
今ある「普通のテレビ」で動画が見れて、スマートテレビよりもはるかに安く実現できるのが、「HDMI端子に差し込む機器を使う」という方法!
テレビで動画を見るのにもっとも王道な方法で、もし上記の「インターネット機能付きテレビ」で視聴できない場合にも使えるやり方なんです。
結論から言うと、値段がお手頃でリモコン操作が使いやすい「Amazon Fire TV Stick」が一番おすすめ!
(↓途切れる場合は、横にスクロールもしくはスマホ画面を横向きにすると表の続きが見られます)
| 商品名 | 動画配信サービス | 値段 | 操作 |
| Fire TV Stick |
Disney+ (ディズニープラス)/Hulu / U-NEXT / dTV / Netflix/Amazonプライム | 5,000円程度 | リモコン |
| Chromecast |
Disney+ (ディズニープラス)/Hulu / U-NEXT / dTV / Netflix/Amazonプライム | 5,000円程度 | スマホ |
| Apple TV |
Disney+ (ディズニープラス)/Hulu / U-NEXT / dTV / Netflix/Amazonプライム | 21,780円程度 | リモコン |
ディズニープラス公式サイトにも、「ディズニープラスをテレビで見る方法」の詳しい手順が記載されていますよ(2022年7月11日時点)。
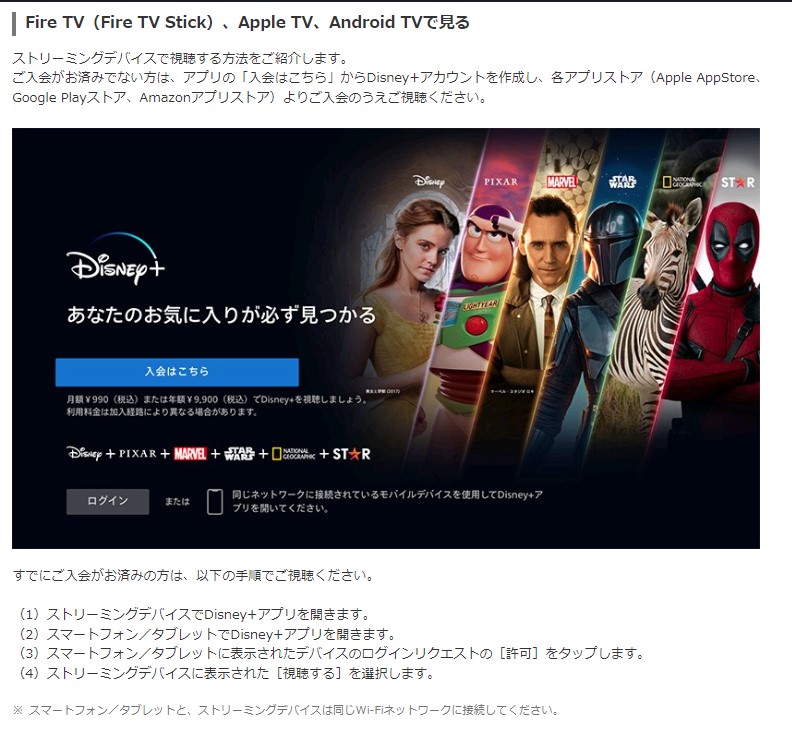
その3.パソコンとテレビを直接繋いで見る(HDMI、VGAケーブル)
HDMI、VGAケーブルを使えば、インターネットが繋がっているパソコンの画面をテレビに表示させることができます。
HDMIケーブルは値段もお手頃ですが、小さいお子さんがいる家庭ではコードを引っ張らないか、コードで足を引っかけないかなどに注意する必要があります。
手順としては
- HDMIケーブル、もしくはVGAケーブルを用意(お使いのPC,TVに合っているもの)
- 用意したケーブルで、PCとTVをつなぐ
- PCで「ディズニープラス」WEBサイトにログイン
- PCを操作し、TVにて動画視聴
HDMIケーブルの価格は、ぜひこちらを参考にしてみてくださいね。
Amazon Fire TV Stickを使った視聴方法を画像付きで解説!
Disney+(ディズニープラス)をテレビで見る方法の中でも一番おすすめなのが、値段もお手頃で操作も簡単なリモコン「Amazon Fire TV Stick」を使った方法です!
ここからは、私も実践したAmazon Fire TV Stickを使ったテレビでのディズニープラス視聴方法についてご紹介します。
結論から言うと、
- Amazon Fire TV StickをテレビのHDMI端子に差し込む
- 言語の設定
- ネットワーク設定
- Amazonアカウントにサインイン
これだけです!
それでは早速、Amazon Fire TV Stickをテレビに接続するところから見ていきましょう。
手順1.Fire TV StickをテレビのHDMI端子に差し込む
まずはじめに、Amazon Fire TV Stickを購入します。
※まだ購入されていない方は、こちらをチェックしてみてくださいね。
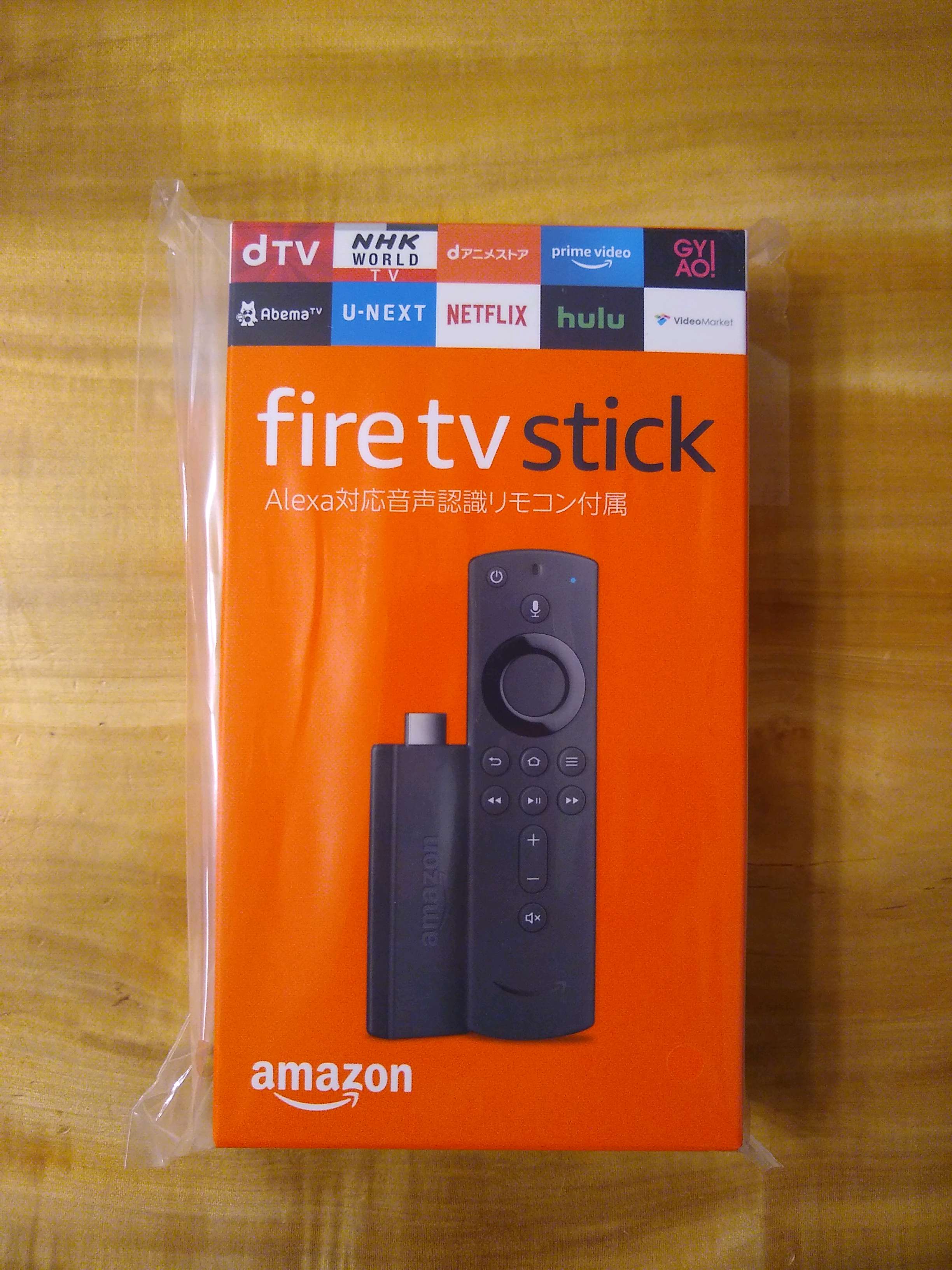
セットの中には画像の左からのリモコン、Fire TV Stick(HDMI端子へ差し込む形状)、取説、電源アダプタ、USBケーブルなどが入っています。
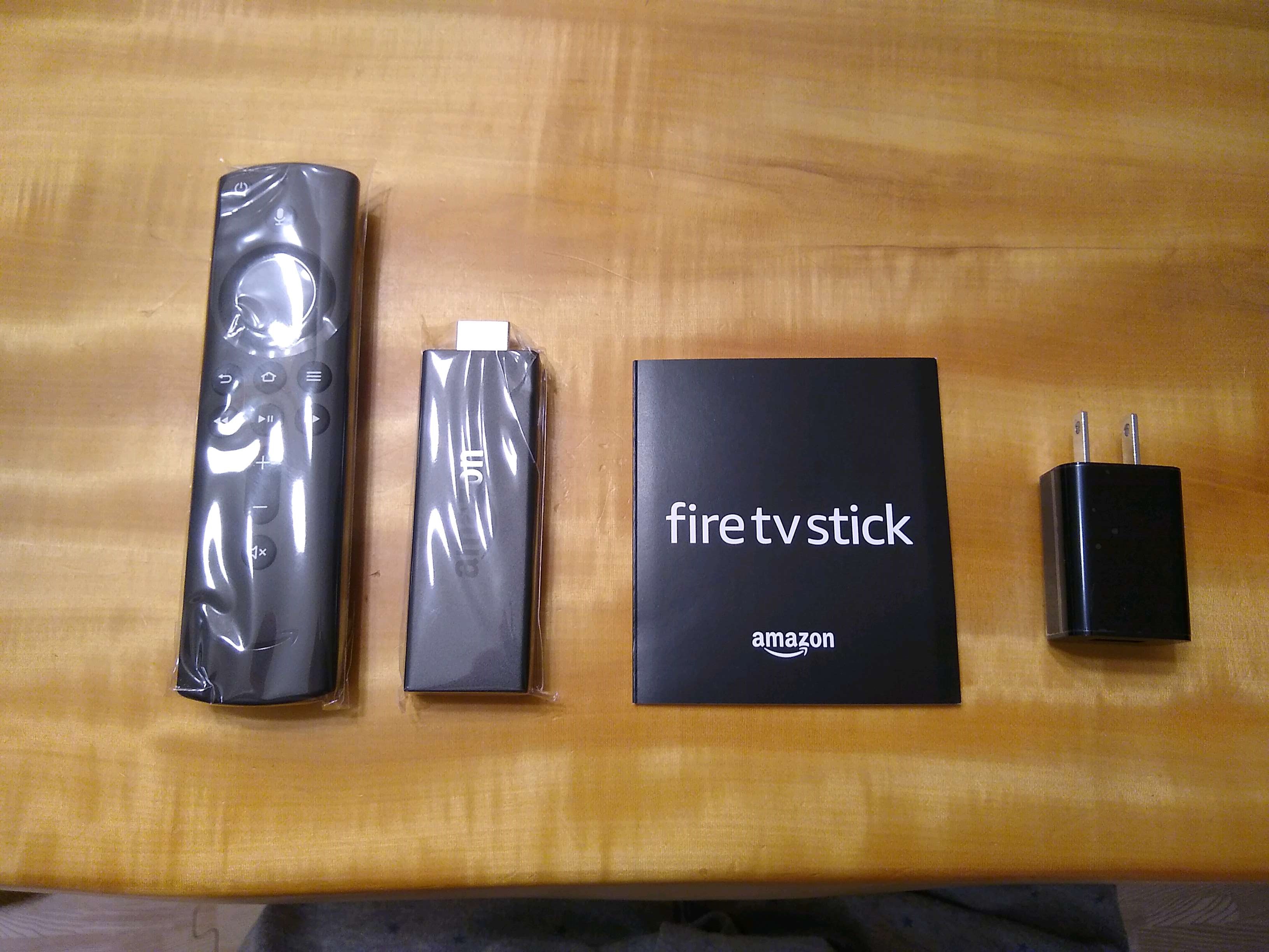
セット内容を確認したら、USBケーブルを使って電源アダプタとAmazon Fire TV Stickをつなぎます。

次に、接続したいテレビのHDMI端子の場所へFire TV Stickを差し込みます。
もし形状が違って差し込めない場合には、同梱のHDMI延長ケーブルを使用してみてくださいね。

手順2.言語の設定
HDMI端子へFire TV Stickを差し込んだら、テレビをつけ「入力切替」で表示される画面を表示します。
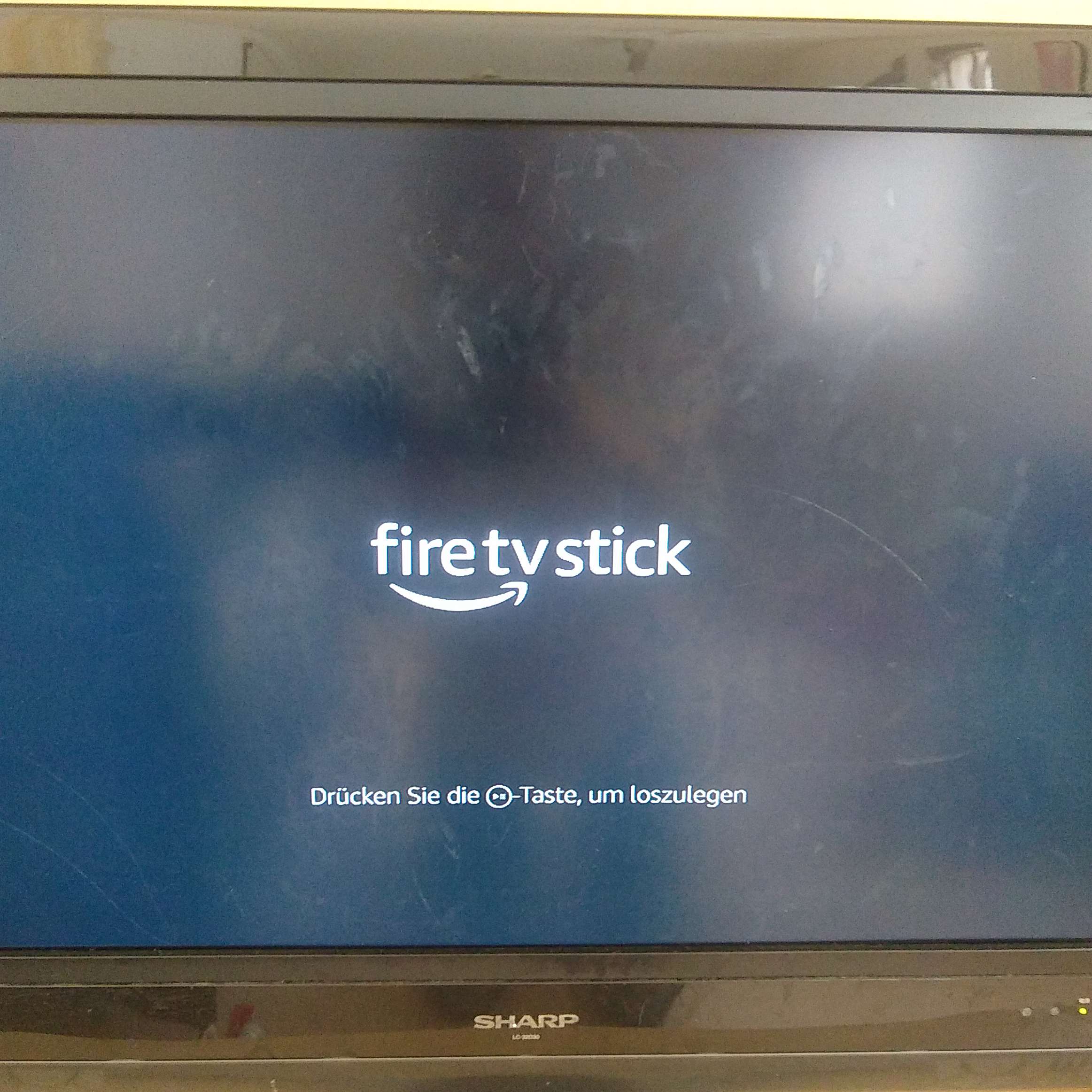
スポンサーリンク
しばらくすると、下に表示されている言語が変わるので、日本語が表示されたら記載内容に従って手続きを進めます。
※言語は自由に選択することができますが、今回は初めて登録する人でも分かりやすいよう「日本語」での設定方法をご紹介します
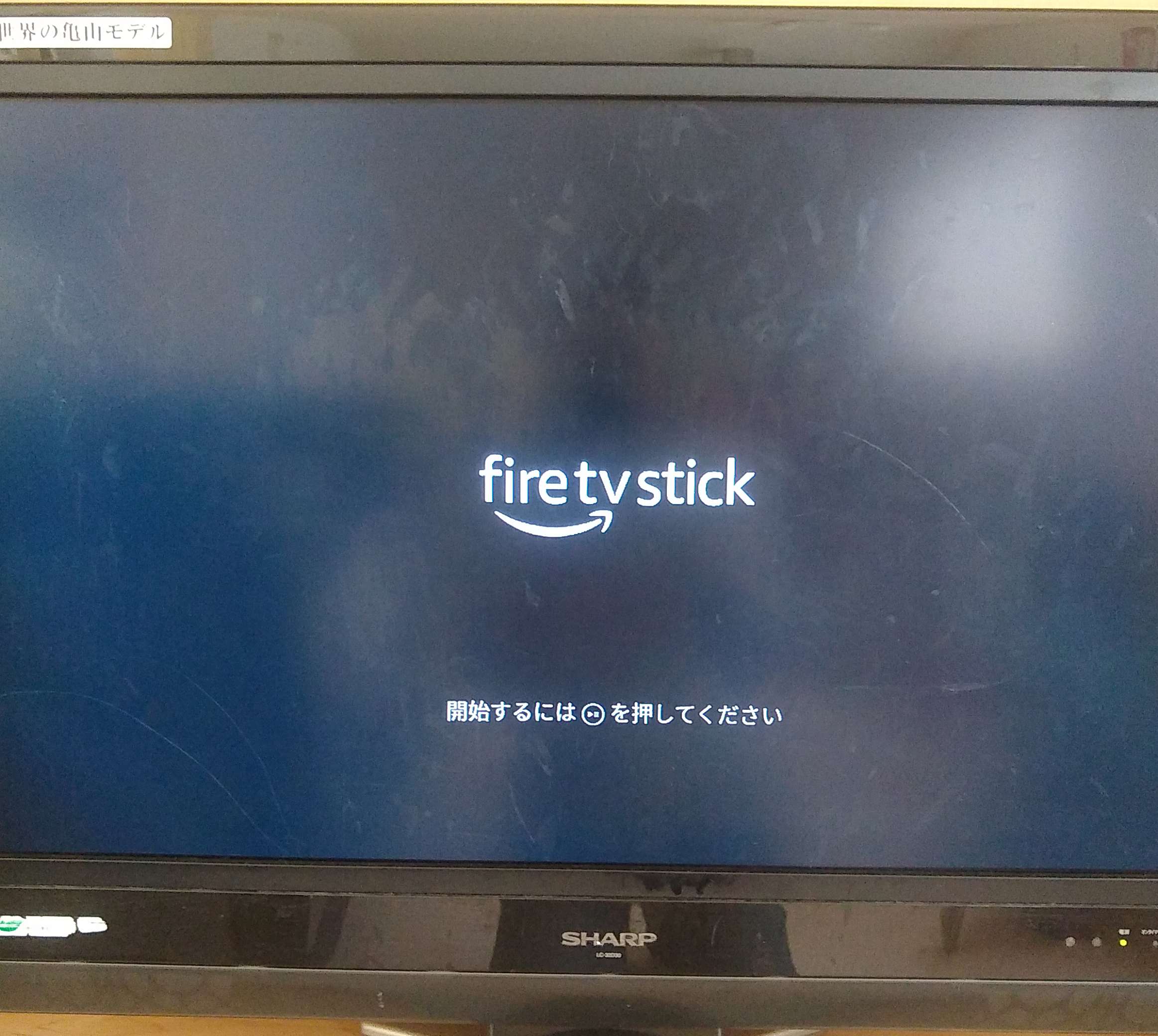
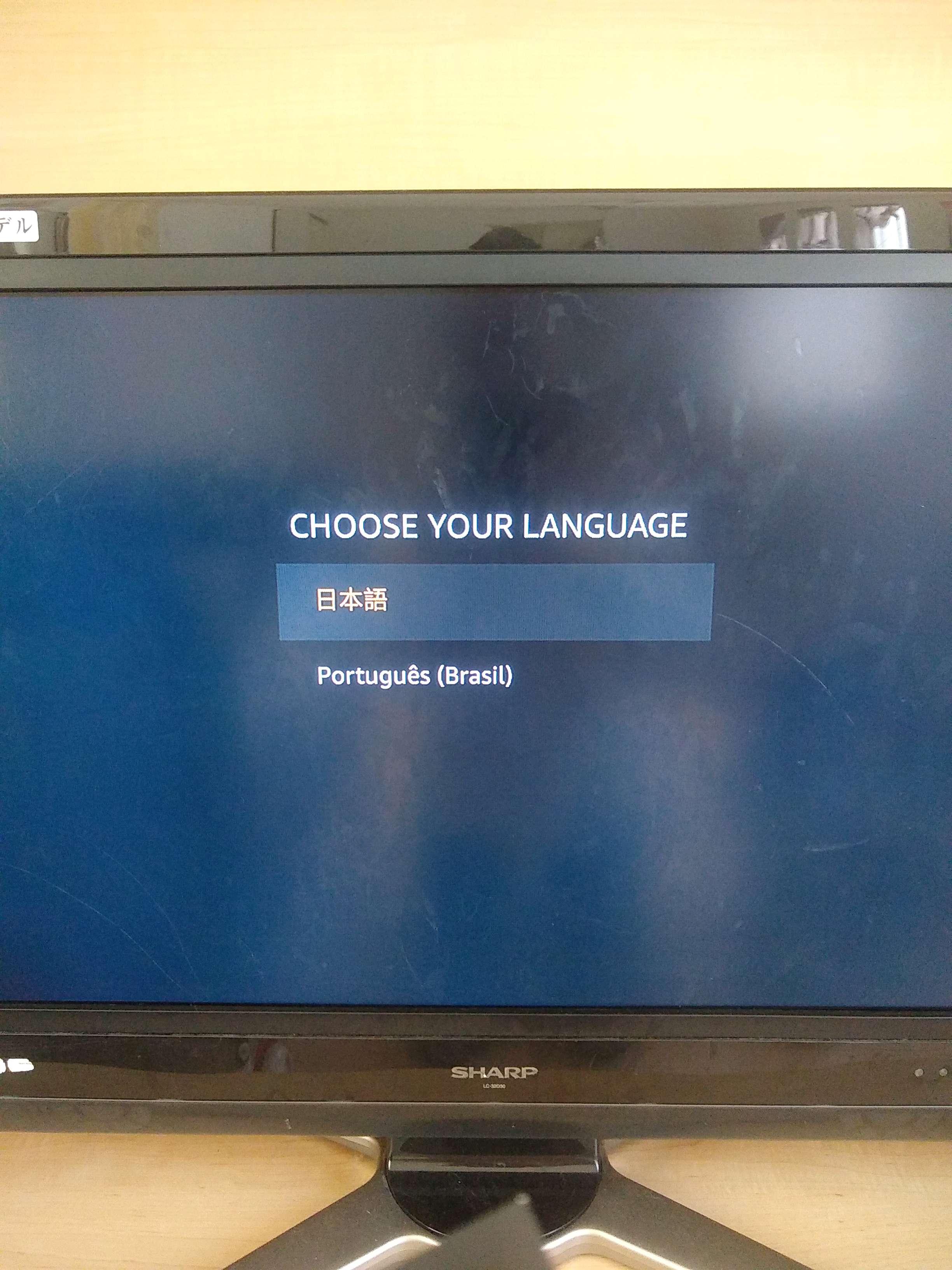
手順3.ネットワーク設定
言語の選択をするとネットワークの候補が表示されるので、接続したいネットワークを選択してパスワードを入力します。


ネットワークのパスワードを入力すると「ネットワークに接続中」と表示されるので、接続完了するまで待ちましょう。
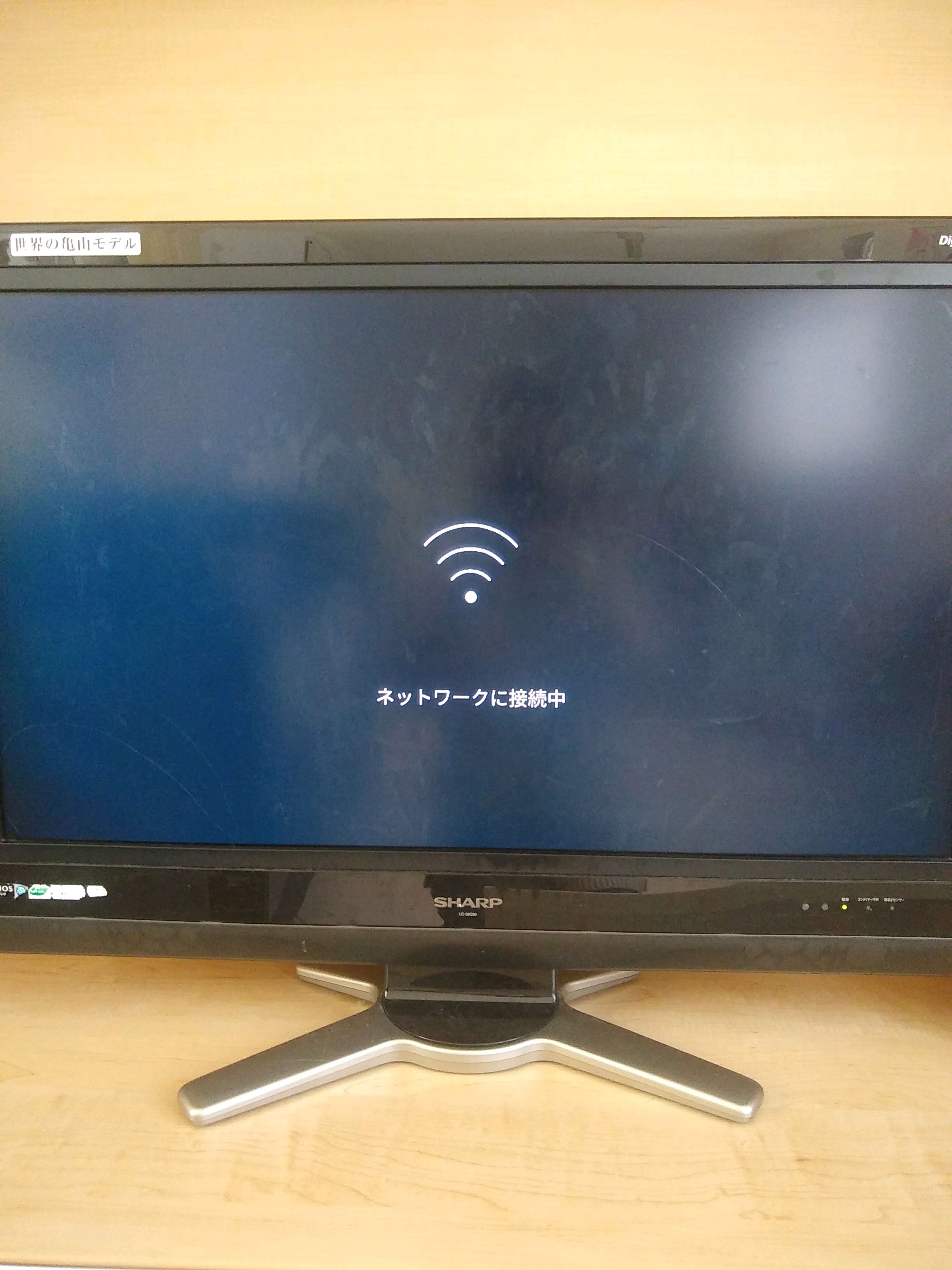
手順4.Amazonアカウントにサインイン
ネットワークの接続が完了したら、Amazonのアカウントでのサインインです。
もし、Amazonのアカウントを持っていない場合は、事前に登録しておくとスムーズに設定をすることができますよ。
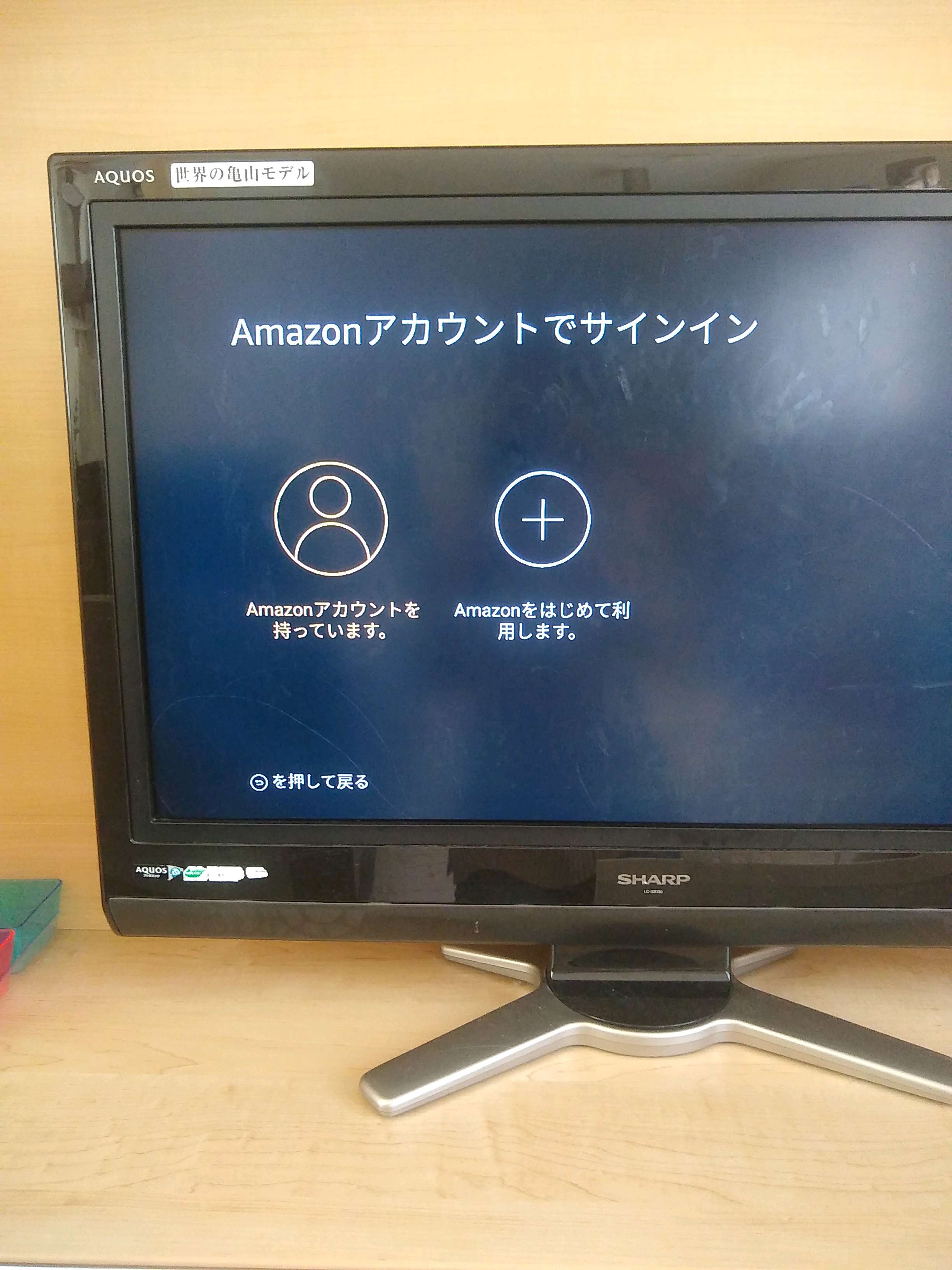
「Amazonアカウントを持っています。」を選択し、アマゾンのログインIDとパスワードを入力します。
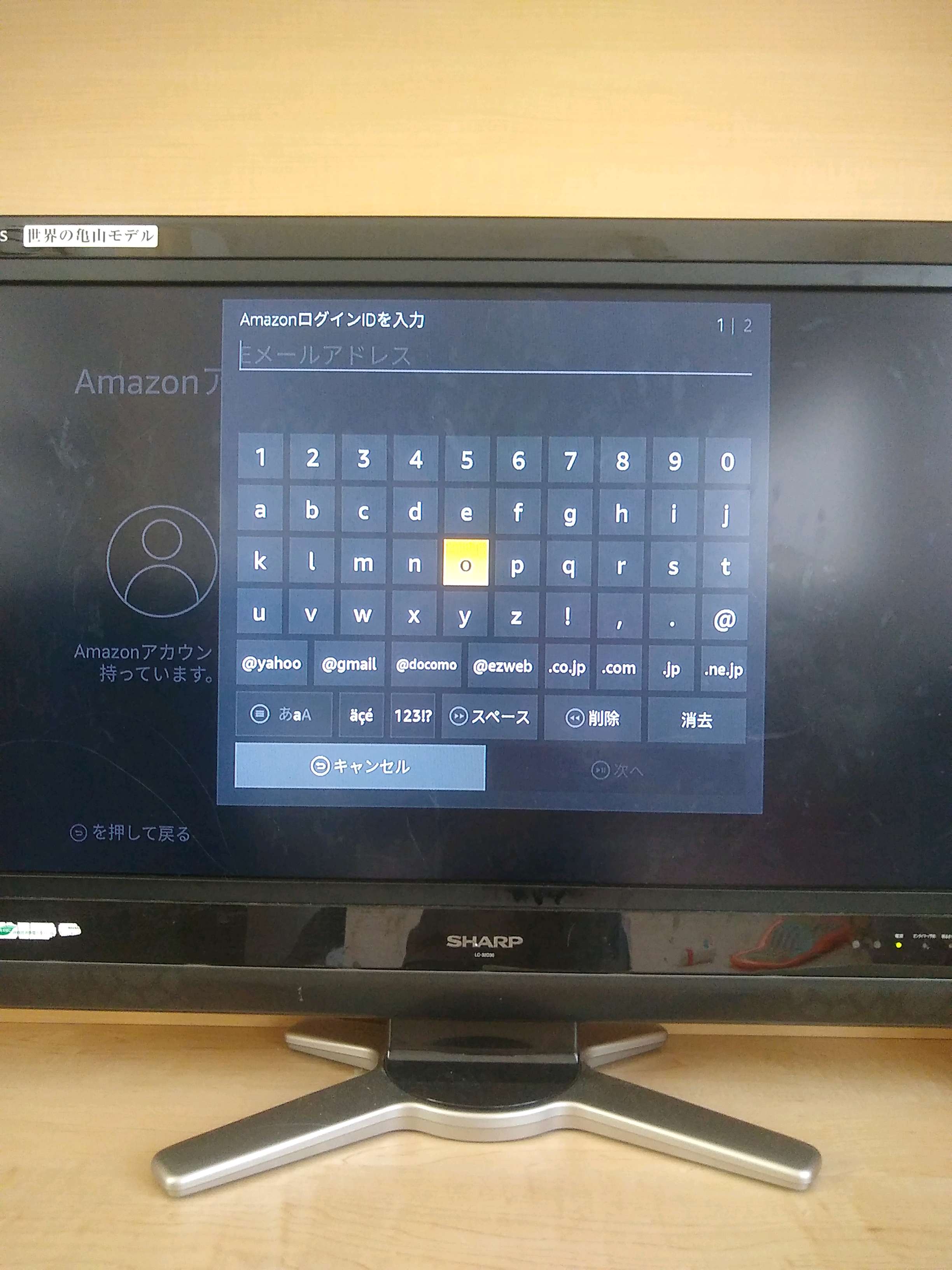
Amazonアカウントでログインをすると、「Amazon Fire TVを登録中」と表示が切り替わります。
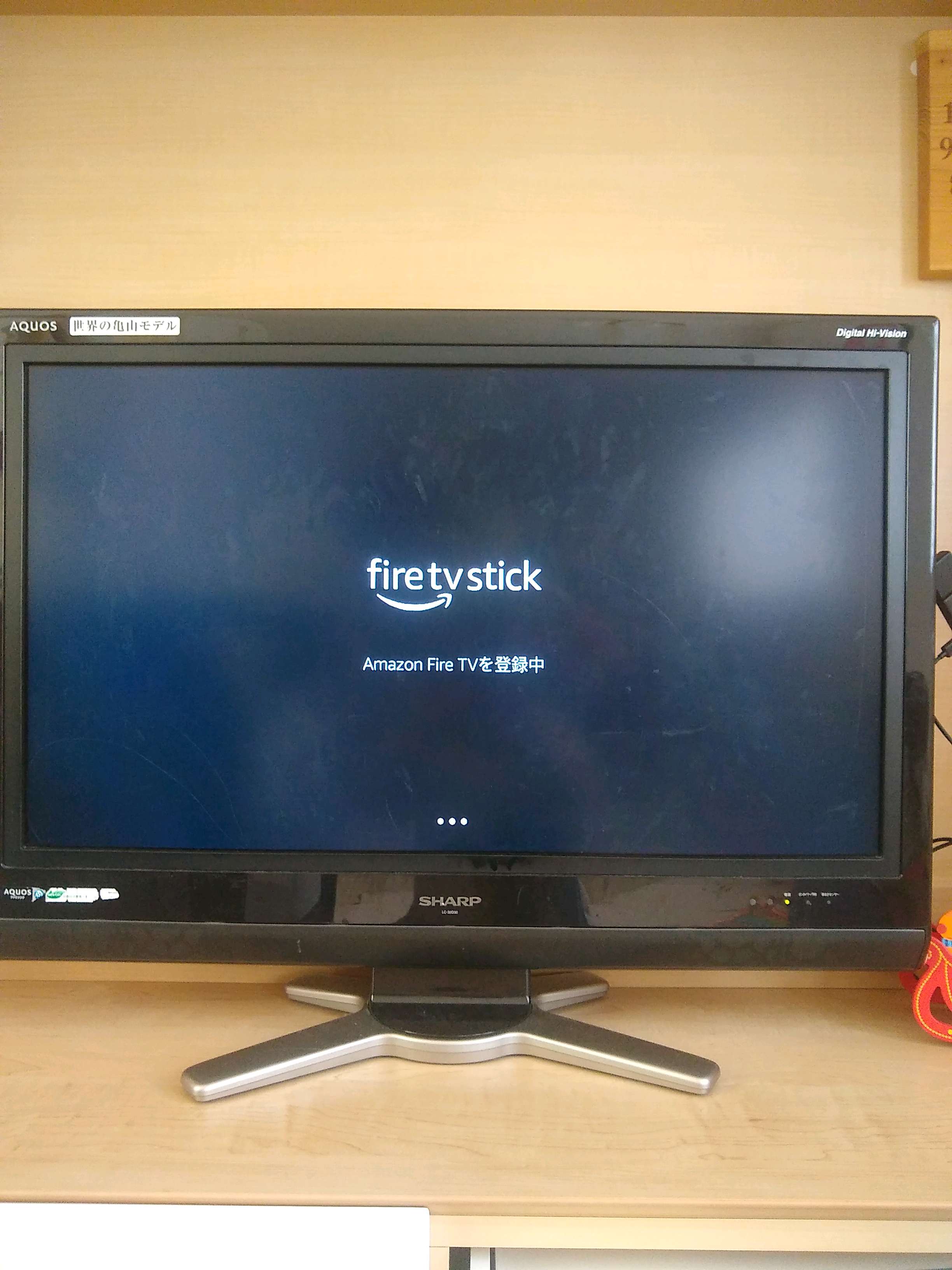
アカウントを変更する必要がなければ、「続行」を選択して設定完了です。
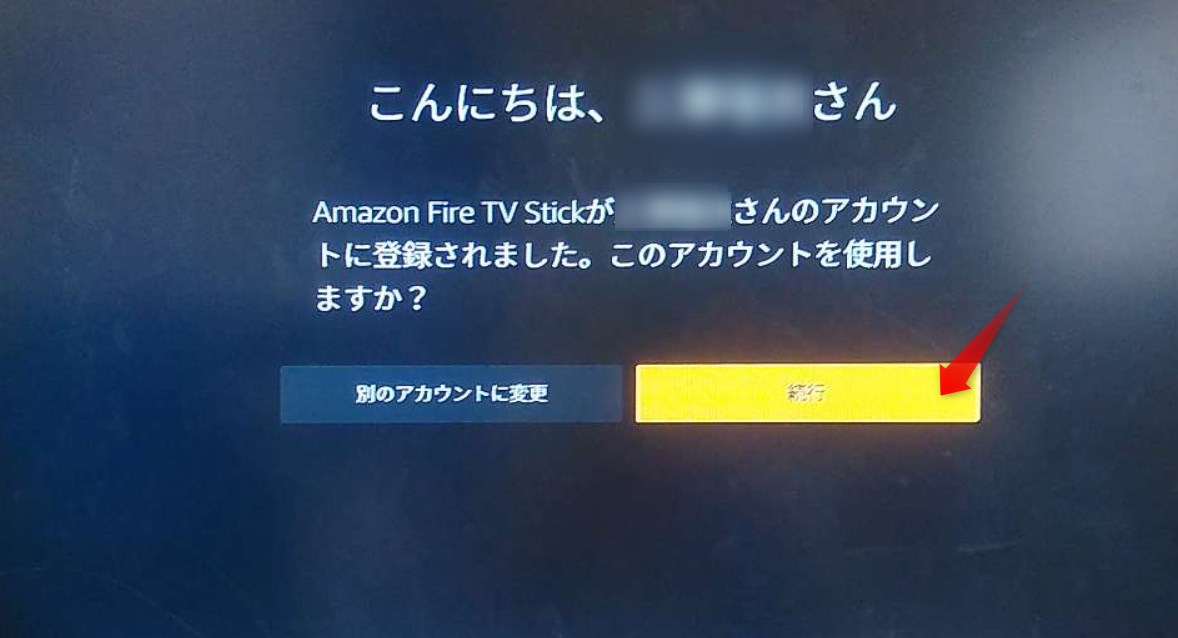
【注意点】Amazon Fire TV Stick第1世代は非対応
「Amazon Fire TV Stick」は値段もお手頃で操作も簡単ですが、第1世代には対応していないため注意が必要です。
ディズニープラスを視聴するために新しくAmazon Fire TV Stickを購入しようと思っている人は、ディズニープラス公式サイトのヘルプセンターなどで詳細を確認してくださいね!
【2022年】ディズニープラスのテレビでログインする方法を画像付きで解説
ではここからは、ディズニープラスへ入会後にテレビでログインする方法について解説していきます。
もしディズニープラスの入会が済んでない場合には、パソコンや携帯電話から入会をしておきましょう!
↓こちらの登録方法で事前に予習できますよ。
手順1.Disney+ (ディズニープラス)をダウンロード
↓まずインターネットがつながっている状態のテレビ画面がこちらです。
現在カーソルが「ホーム」になっているので、右に進み「アプリストア」を押しましょう。

↓赤い矢印のところが「アプリストア」ですね。

↓「アプリストア」の中から、「ディズニープラス」を探して押します。

↓「ディズニープラス」を押すと、入手・ダウンロードの画面になりますので「入手」を押します。

↓ダウンロードが完了すると「開く」に変わりますので、「開く」を押しましょう。

手順2.ログイン画面を開く
「開く」を押してしばらくすると、ディズニープラスのログイン画面になりますので「ログイン」を押します。

手順3.メールアドレスでログイン
「ログイン」を押すと、登録されているメールアドレスを求められるので、当該メールアドレスを入力します。

↓メールアドレスを入力し「続ける」を押すと、パスワード入力画面になりますので入力し「ログイン」を押します。

↓無事にログインが完了すると、ご自身のトップページになります。
ログインするアカウントにカーソルを合わせて押すと、ディズニープラスの視聴画面に切り替わります。

↓こちらがディズニープラスの視聴画面です。あとは見たい作品を選んで楽しみましょう!

まとめ
Disney+ (ディズニープラス)をテレビで見る方法や、設定が簡単なおすすめの視聴方法を画像付きで解説しました。
これまでをまとめると
- ディズニープラスをテレビで見る方法は4つ:①インターネット機能付きテレビ②HDMI端子での接続③パソコンと直接繋げる④ゲーム機とつなげる方法がある
- おすすめの視聴方法は、安くてリモコン操作も簡単なHDMI端子「Amazon Fire TV Stick」
- 「Amazon Fire TV Stick」で視聴するには、ディズニープラスのアプリのダウンロードとログインが必要
ということがわかりました(2024年3月21日の情報です)。
ディズニープラスは子どもだけでなく大人も楽しめる作品が盛りだくさんなので、家族みんなで動画を楽しめること間違いなし!
Disney+ (ディズニープラス)に入会・登録し、家族みんなで色々な作品を楽しみましょう。
★【6月11日最新】ディズニープラスは何が見れる?作品ラインナップ一覧まとめ!
★「Disney+ (ディズニープラス)」の評判・口コミは?おすすめポイントもまとめてみた!
★「Disney+ (ディズニープラス)」の退会・解約方法を画像つきでわかりやすく解説!
スポンサーリンク